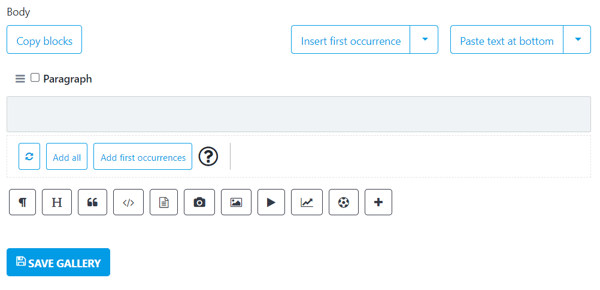This is a step-by-step guide on how to create a gallery in Sportal365.
Similarly to Articles and Videos, to create a Gallery you need to combine text and media.
Preconditions
Before you start creating galleries, you need to make sure the role you have been assigned in the system has the right permissions.
To be able to write, read, and delete galleries, you need to have enabled the following permissions for your profile:
-
read_galleries
-
write_galleries
-
delete_galleries
To learn how to find your permissions, see Roles and permissions
Creating a gallery
Follow the steps below to learn how to add images and text to the body of your gallery.
Note that to create and save a gallery in the system, entering a Title and Category is mandatory. Also, depending on your project settings, adding main media may be mandatory.
-
From the main navigation, select Galleries.
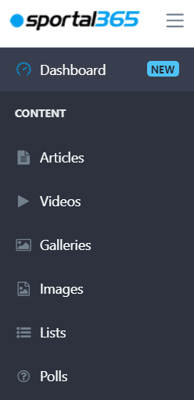
2. When the gallery listing screens open, select New Gallery.
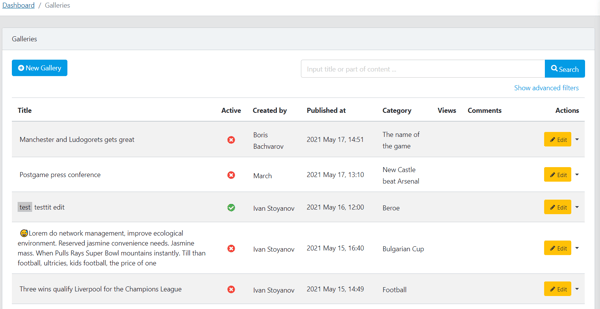
3. Select Content from the two tabs that appear.
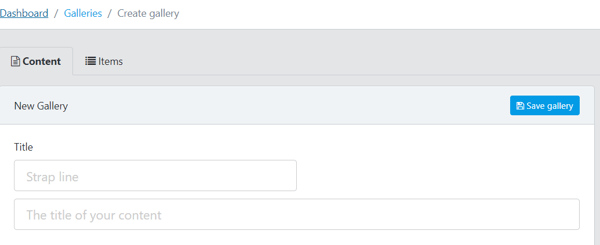
4. Next, enter a gallery title, strapline, and summary in the Title and Summary boxes.
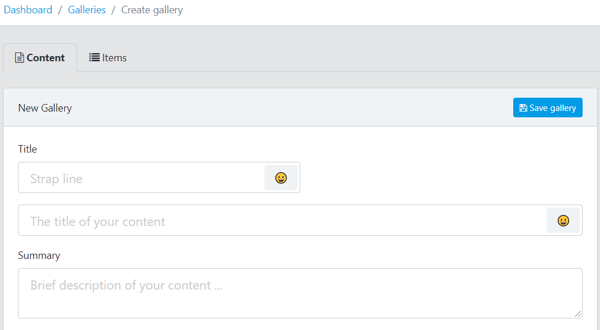
Remember, entering a gallery title is mandatory for creating a gallery, while the strapline and summary are not.
5. To enter a category, open the General drop-down drawer from your gallery content properties.
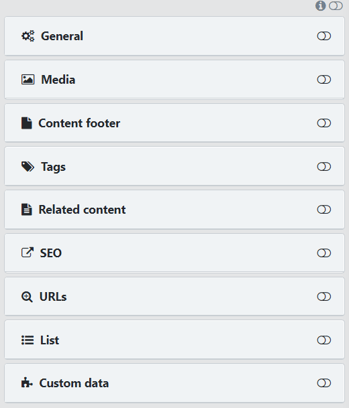
6. In the Categories box, select a category from the drop-down menu.
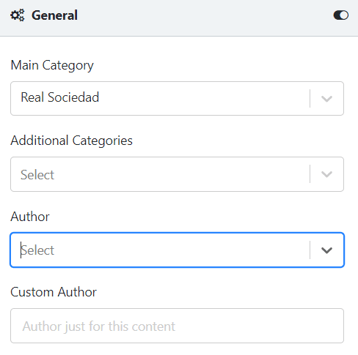
Remember, entering a category is mandatory for creating a gallery.
7. To save your newly created gallery, select Save Gallery.
Adding images to the gallery
To add images to your gallery, do one of the following:
-
To add new images go to New Gallery > Items > Upload new images.
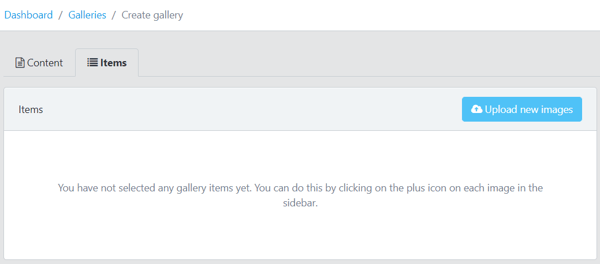
2. To add existing images go to New Gallery > Items > Image tab > + when you hover over images.
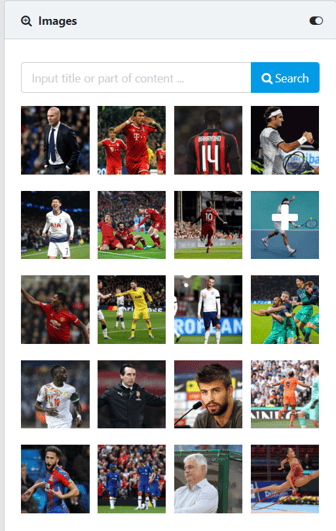
When done, use the blocks in the Body section to write your gallery body text.