This is a step-by-step guide on how to optimize tags in Sportal365.
The tag properties offered in the Sportal365 CMS serve as features designed to visually enrich the look of tag pages on your website and optimize them for search engines.
Remember that when you create a tag, you can create a tag page on your website that consists of all posts related to that tag. The content properties help you optimize the page associated with the tag.
Optimizing a tag
Follow the steps below to learn how to optimize the tags you create. Here’s how:
-
From the main navigation, select Tags.
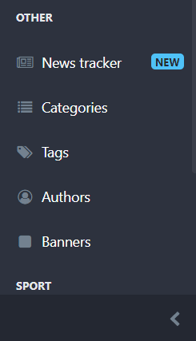
2. When the tags listing screens open, select the tag you want to optimize (e.g. “Transfer rumors_test”).
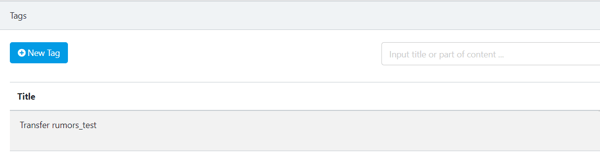
3. Next, when the tag editing screen opens, go to the content properties in the right corner of your screen. There are Four types with properties to optimize your tag–General, Media, URLs, SEO.
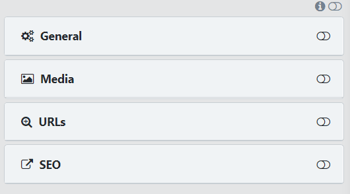
Media Tab
The Media tab is where you upload the main media for your tags. The Main image is the image that will appear as the header (or main media) of your tag page. Also, you can select galleries and videos as the main media for your tag.
Note that when you optimize the media of a tag you have created, you optimize the way the page consisting of all posts related to the tag will look like.
To optimize your tag media:
-
Expand the Media tab.
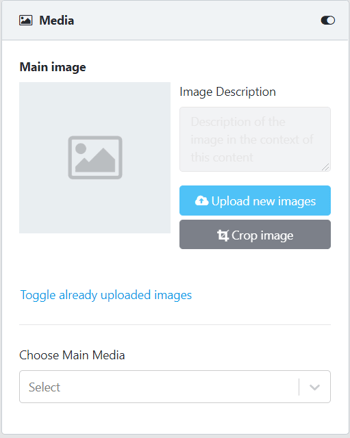
2. If you want to upload new main image(s), select Upload new images.
3. To upload already existing images in the system as main image(s), select Toggle already uploaded images.
4. To change the main media to a video or gallery, expand the Choose Main Media box and select from the options.
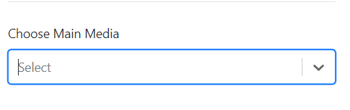
Note that once you select an image as the main media, you can crop it by selecting Crop image.
URLs Tab
By optimizing the URLs tab of your tag, you tell search engines what tag pages of your website to index and what not. This feature is especially helpful in cases such as advertising campaigns and duplicated content.
To optimize your tag’s URLs tab:
-
Expand the URLs tab.
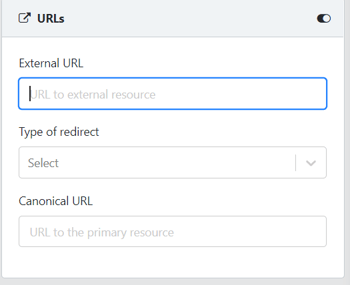
2. In the External URL box, paste the URL to an external source you want to send users to.
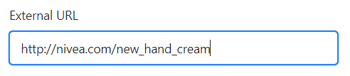
3. Next, expand the Type of redirect to select if you want your redirect to be permanent/temporary.
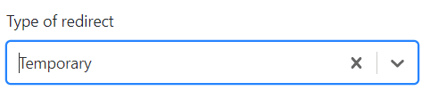
4. Lastly, if you want to avoid duplicating content, select the Canonical URL box and paste the preferred URL you want search engines to index.
SEO Tab
The SEO property will help optimize your tag page so it is easily discovered online.
To optimize your tag’s SEO tab:
-
Expand the SEO tab.
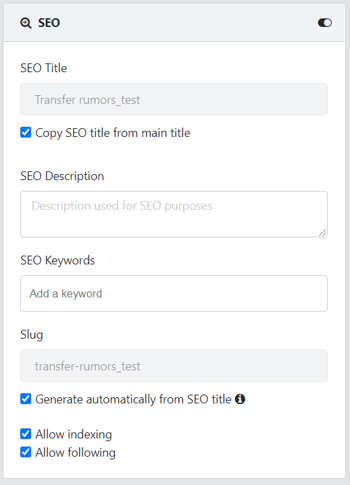
2. If you want to write an alternative title, enter it in the SEO Title box.
3. If you want the SEO title to match that of your tag’s main title, select Copy SEO title from the main title.
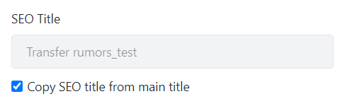
4. Next, enter a description in the SEO Description box.
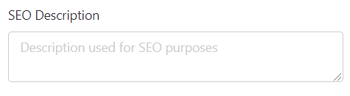
5. To further describe your tag, enter keywords in the SEO Keywords box.
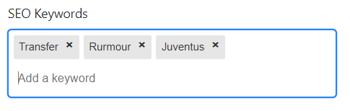
6. Use the Slug box, to enter a custom slug or generate a slug from your tag’s SEO title.
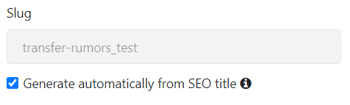
7. Lastly, if you want your tag page to be indexed/followed by search engines, select Allow indexing and Allow following.

